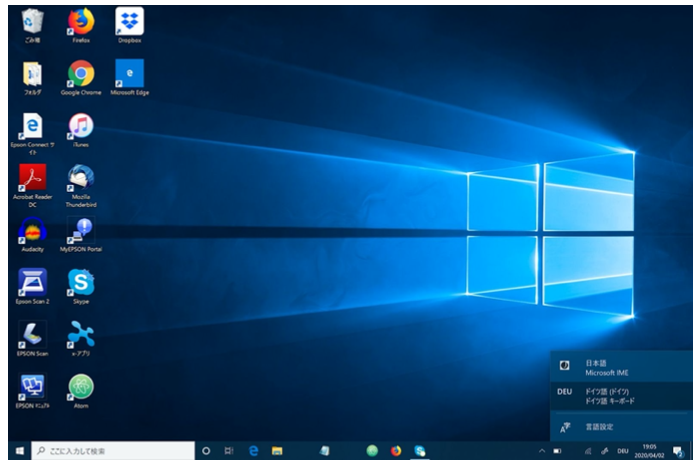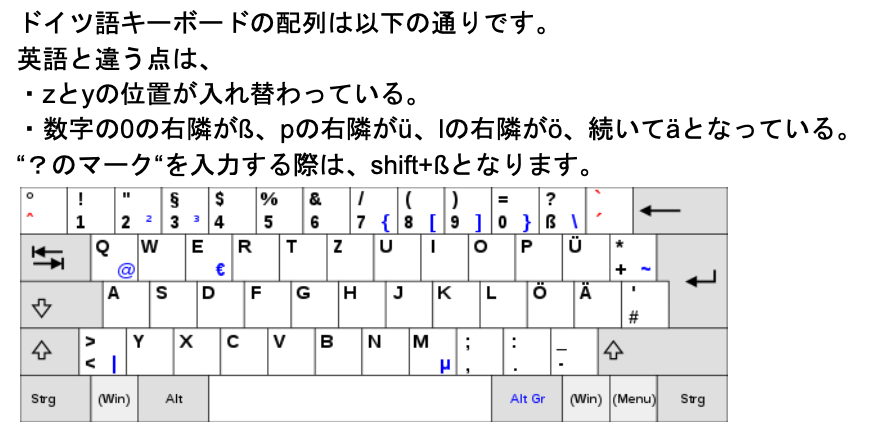入力ソースにドイツ語を追加する方法
キーボード入力について
Mac版
① メニューバーの入力メニューを開きます。
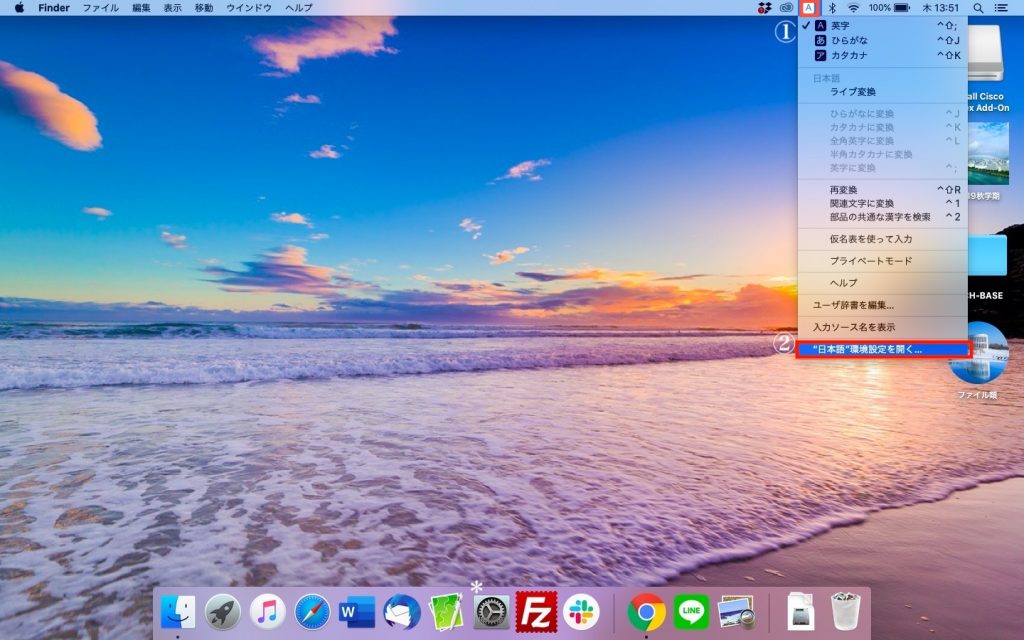
② 「”日本語”環境設定を開く」または「”キーボード”環境設定を開く」をタップします。
* 「システム環境設定」を開く→「キーボード」→「入力ソース」でも可
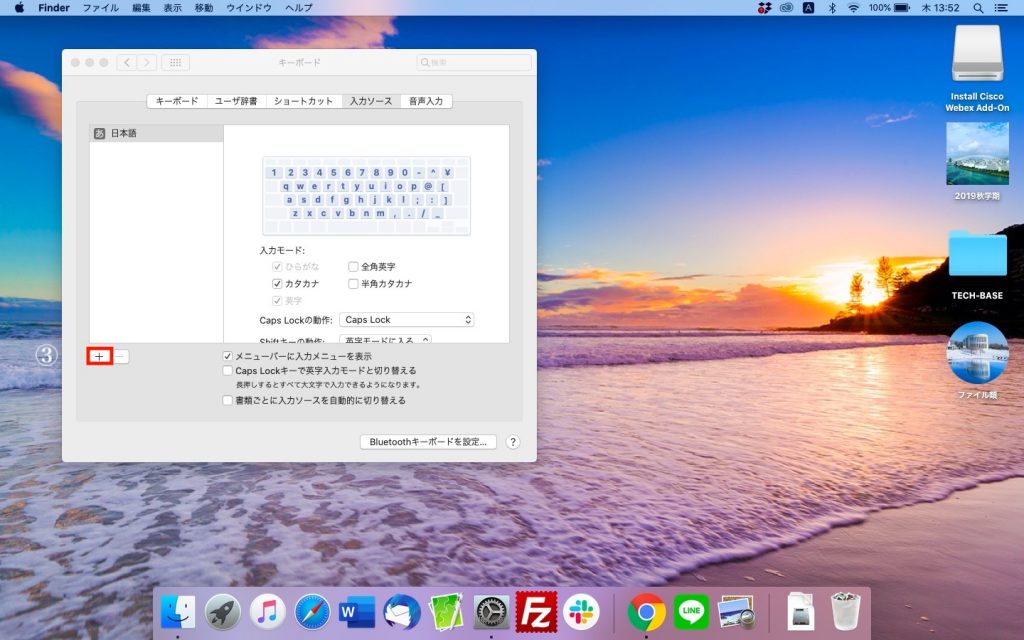
③ 「入力ソース」という画面に移動するので左下の+を選びます。
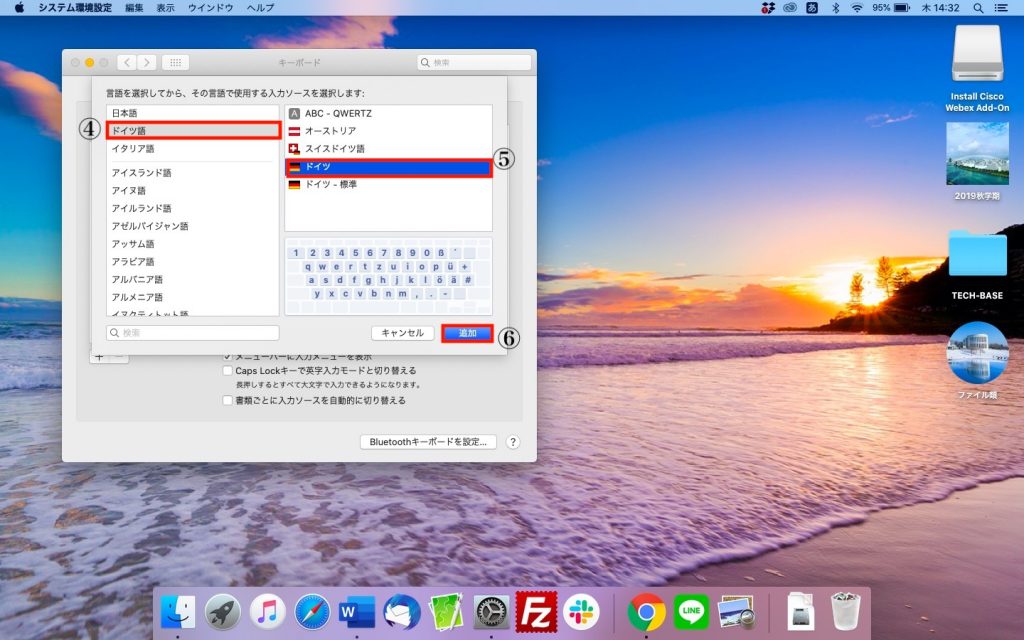
④ 追加できる入力ソースが表示されるので「ドイツ語」を選びます。
⑤ 「ドイツ」か「ドイツ−標準」を選びます。
⑥「追加」をクリックすれば入力バーにドイツ語入力が追加されます。
以降はメニューバーの入力メニューを開き、「ドイツ」を選択することでドイツ語入力が可 能です。
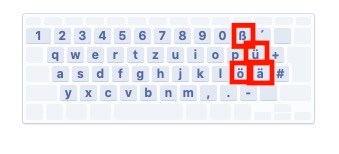
キーボード配置は図のようになります。 具体的には、
- Y と Z の位置が入れ替わる
- ß, ü, ö, ä の特殊文字の追加(位置は上図参照)
が日本語・英語入力からの大きな変更点です。 これに伴い「?」の入力方法が Shift + ß の同時押しに変わります。
Windows版
① 画面左下のスタートボタンをクリックし、設定を選択します
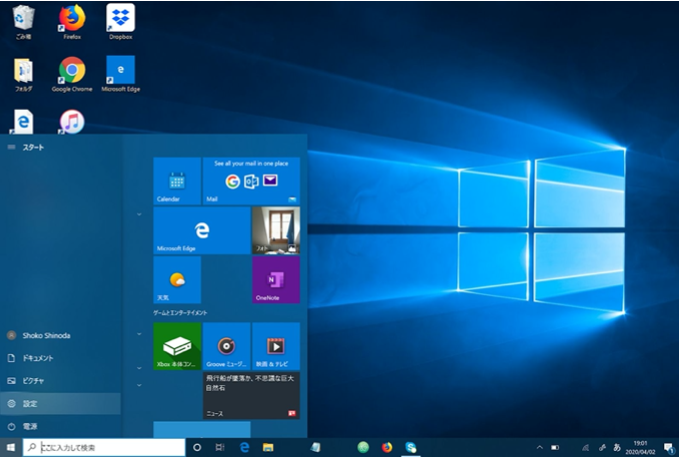
② 「時刻と言語」を選択します。
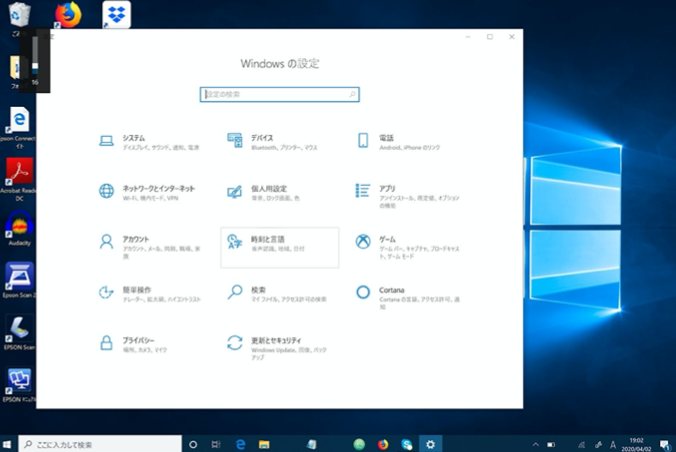
③ 左のバーより「言語」を選択し、「優先する言語を追加する」をクリックします。
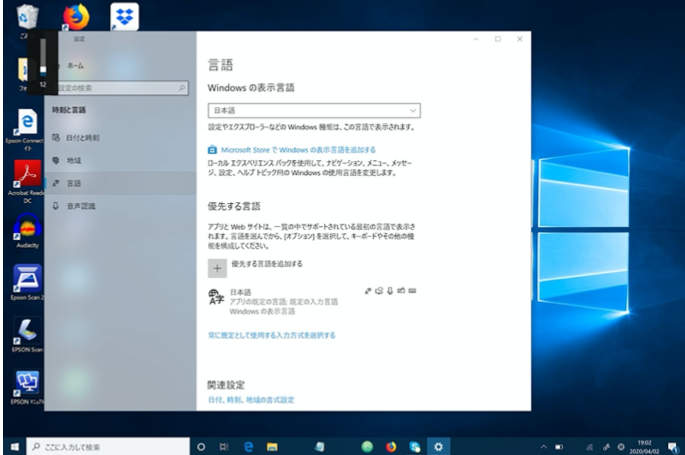
④ ドイツ語を選択しインストールします。
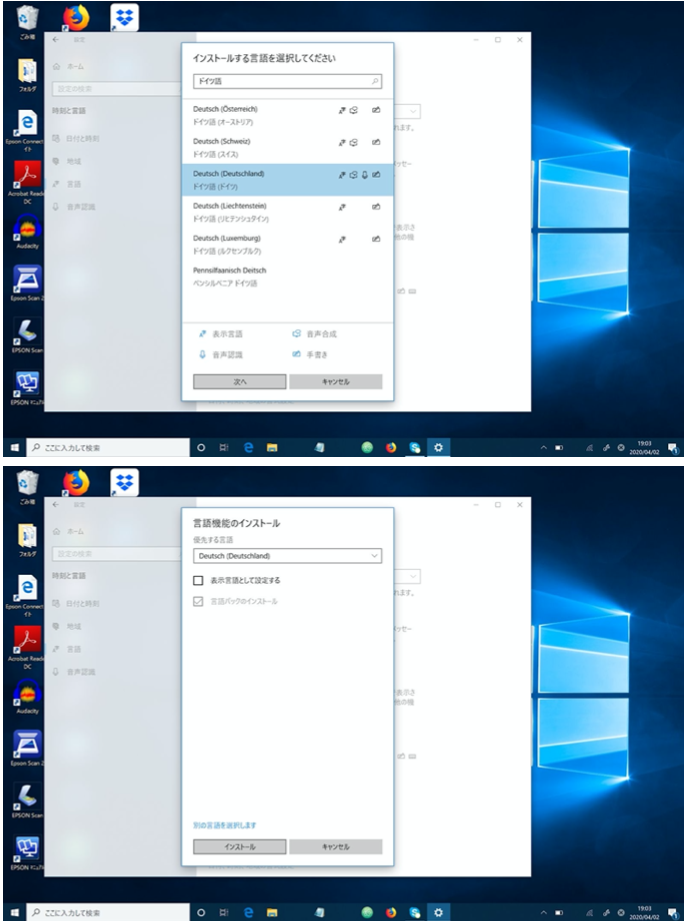
⑤ ドイツ語キーボードを入力時に選択できるようになりました。